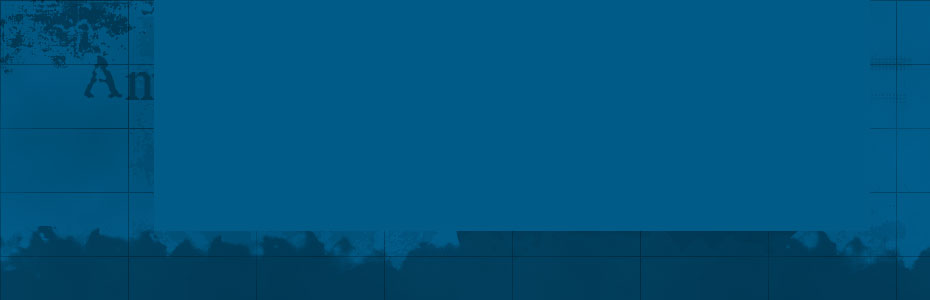
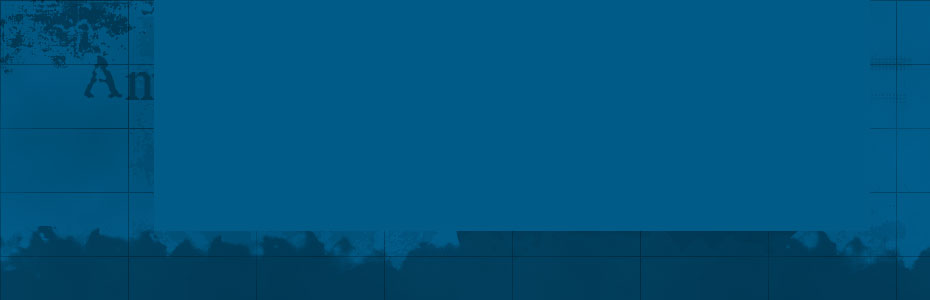





What is IRC?
IRC stands for Internet Relay Chat. It is a program that allows you to chat realtime and download files.
Why would I want this?
Alot of our staff and other anime fans hang around in the #RevQuest channel, and by joining us, you can keep up to date with the latest gossip and perhaps even make some new friends with similar interests. It is also a strongly recommended alternative to Bittorrent if you find your download rates to be a bit lacking.
What do you use?
To use IRC, you must install one of the following programs: mIRC, sysreset, UPP (Ultra Protection Project), etc. There are others, but I have not used them. I recommend mIRC if this is your first time using IRC, but if your reason is to download, as most people's is, then use sysreset.
The following are links to the clients mentioned above:
http://www.sysreset.com
http://www.mirc.com
http://upp.monkey-pirate.com/
Getting Started
Obviously to get started, you must first install the program. I am assuming you know how to do this. Once the install is complete, a screen will pop up. It will have the following: Full Name, E-mail Address, Nickname, Alternative, a box for Invisible Mode, a box for New Server Window, and a button for Connect to Server. Fill in your full name, of course it doesn't matter if it's real, then your e-mail, then your desired Nickname [eg. Joker_Dragoon], then an alternative nickname, so that if the one you just filled is taken, it will use that [eg. J-Dragoon]. Don't bother checking invisible box, or New Server Window, since all that will do is open a new server window so it doesn't use the one you ’ re currently to change servers, since it is your first time using IRC and there is no need. Now the Server I use most is Rizon [irc.rizon.net]. so click on what looks like the sun beside the Connect to Server button. Under IRC Networks select "Rizon", then simply click the Connect to Server button. Now you must be reminded, at difference times, different servers are having dfficulties, and may be unable to connect. Also for when you get more used to IRC, to quickly connect to a server type /server irc.server.whatever. As an example I will use /server irc.rizon.net. This will connect you to that server quick. Once you get connected to Rizon, join #RevQuest. If you use mIRC he pop-up window will come up and you simply need to type RevQuest, then click join. A shortcut to this is /j #channel, so ill use the example of /j #RevQuest. For more advanced commands, see the Various Commands section of this page.
Setting Various Options
I am not going to get to in depth about these, but just some quick notes, that should be taken for options. On the top toolbar click the icon which look like a folder with a hammer, on mIRC it is the 2nd icon to the right, beside the thunder bolt which represents whether you are connected, or disconnected. Once you click on this a window will pop up, of options. Under the connection tab to the left, click on options. Check what you want and don't want. For people who are planning to download I suggest you click on DCC, and check "auto get file". This will automatically accept files for when you are downloading from xdcc or fserves. For now, that ’ s all you need to check there, when you get a better feel of the program, then you can start setting your own options. Now under DCC, click on "ignore", under Method, click disabled, and un-click the box that says "turn ignore back on in:". This is so when you are getting files sent, you auto accept everything you want. Be warned though, when people send you things, it will also auto accept, so if it is someone you do not know, cancel the send, and delete it from your download folder of your IRC. Also, NEVER click on links from PM's of people you don't know, and a lot of spam bots, will PM you saying "can you help me?", "are you there?". Just ignore these, unless they're people you know. You can usually find out if they're real by whoising them, which will be explained in the various commands section.
Nickname and NickServ
When you first start IRC, you do not have a registered nickname. Having a registered nickname means multiple things. These include, no on being able to use that nickname, if there is you can kick them off it by using a ghost command, which will be explained in the various commands section. It also means you can join channels that only accept registered people, and then there is the satisfaction of knowing, that the nickname is yours. To register your nickname do the following: to register you type /msg nickserv register password email, for example if I was using the nick Joker_Dragoon, I would type /msg nickserv register dragon Joker_Dragoon@fakeemail.com. That would mean my password is dragon. This registers THAT nick to you, it doesn't mean that if your nick is Joker-Dragoon2 you can identify. So in short, that command registers the nickname you are using to you. On some servers, not Rizon, you will be required to go to your e-mail and get an auth code. The instructions will be on your server window [the server window is the first window to the left. Now, just cause that nick is registered to you, doesn't mean every time you start up IRC you are identified. Luckily, they made this one easy for you. Every time you open IRC, it will connect to the server you were last using. So if you have auto connect on, it would connect to Rizon, or if you just clicked the connect to server button when IRC starts up. You will see the following when you connect:
-NickServ- nick, type /msg NickServ IDENTIFY password. Otherwise,
-
-NickServ- please choose a different nick.
-
Now all you need to do, is copy/paste the /msg nickserv identify password, in my case, it would be /msg nickserv identify dragon. Also note that in IRC, to copy/paste you simply hold down the left mouse button and go over what you want copied, whatever is highlighted, is copied. Identification is important for multiple reasons also. Some being: It allows you to use the nick registered to that password, so you instantly get all the advantages you would get from registering, and some XDCC's Channels, only allow people who are registered/identified, and most importantly when you are added to the access list. The access list will explained after XDCC download, Fserv download, TDCC download, DCC Send, and how to set these things up. Which is the next section.
Downloading and DCC
First I will start with Fserv, maybe the most common way of downloading. To fserv you start by going into a channel and typing !list. Note that you should first check the rules of the channel to so if this is allowed, usually by typing !rules. This will show all fservs active. It will also show TDCC's and XDCC's. To access the fservs you type the fserv's ctcp These will usually be in [], and start with /ctcp. This will send you to a chat window. You then type: !!![section incomplete and must be filled in later]!!!
Next is TDCC. TDCC may be the easiest. You do the same as fserv, except of instead of going to a chat window, it simply sends you the file. Be reminded, a TDCC holds only 1 file, unlike fservs and xdcc who hold multiple.
Then there is XDCC. In most opinion, the best way to download. At first this is complicated, but if your a faithful leecher, you will surely memorize it. You can either do an !list and use the one that says "xdcc" active, not tdcc or fserv. You copy and paste it's xdcc trigger and blah blah blah. I am going to explain the easier and more efficient way in my opinion. First, I will say there is 2 kinds of XDCC. XDCC bots, and people who set them up on their own. For the one's who set them on their own, just follow the instructions you get from the !list, be reminded, all XDCC, TDCC, and Fserv's have advertising, unless the channel doesn't allow it, that shows the same which it shows in list. Now for XDCC bots. You double click on the XDCC bot's nick, please note almost all XDCC bot's, have the initials or abbreviations of the channel. Example being, if the channel was named Immortal-Anime, the bot would most likely be named I-M-XDCC, or I-M-something. So, going on, you double click on this nickname. This will send you to a private chat window - known as PM - type the following: xdcc list. Be reminded no period at the end of that command, after you have typed that, go to the channel window, and there will be a notice, showing the list of the xdcc, telling you it will be shown publicly, or giving you a website URL which has the packs list. The pack list is whichever episode, represented by a number on XDCC. So for the pack you want, let's say you wanted #1, then you would type in the PM window the following: xdcc send #1. Once again, no period on that. This will then send the file to you, tell you, you are in Queue, and the position you are in - for this you must wait patiently for people ahead of you to finish. Or it will tell you the Queue line is full, and try again later. Which means there is no longer any queue spots open.
Lastly we have DCC. DCC is simply someone sending you something straight from their computer, or you sending them something. To do this, you right click the mouse on their nick, and go to DCC>Send and choose the file.
How to set these up on your own, will be shown on one of the last sections of this guide.
ChanServ and Access List
I won't get into what Chanserv is, just how to use it. Chanserv is needed when you make your own channel. To register a channel, join that channel, you will automatically get an @ beside your name - be reminded we are talking about Rizon, other servers have different signs. Then you must type /msg chanserv register #channel password description. There is much more to this then that, some of which is far to long to explain, and I don't know in depth enough myself. So to make things simple either join #help or type the channel command for help, which will be shown in the various commands section. Now for the access, the access list is the thing that has everyone who people with a sign beside there name on it - unless that sign was given to them by an op or hop temporarily. Now what are those signs? The signs are @, %, and + on Rizon. What they represent is @ = channel operator. There is two level, op and super op, you cant tell the difference, but in the access list there is [op = access level of 5-99, super op =100+]. Hop, which is Half op [has the access level of 4, and uses the sign %], and lastly Voiced [which is access level of 3, and gives you priority in some downloads, and allows you to speak when the channel is moderated, or muted, which will be explained later in the various commands section. Ops, and Hops have the power to kick people, ban people, and set modes [eg. +i,m etc.]. This will also be explained in the various command section. Ops are the only ones who are able to add other's to the access list though. A quick tip, don't be mouthy to an op or hop, you will tend to get kicked or banned.
Various Commands
The long awaited various commands...here ’ s some commands that will come in handy [note that quotations are not to be used when actually using these]:
"/server -m irc.server.whatever" - Join a server with opening a new server window.
[eg. /server -m irc.rizon.net]
"/server -m irc.server.whatever -j #channel" - Same as above, except join the channel as well. [eg. /server -m irc.rizon.net -j #RevQuest]
"/msg nickname" - Send a PM to that nick. [eg. /msg JJoker yo whatsup?]
"/notice nickname" - Send a notice to that person.
[eg. /notice JJoker your the only who can see this eh.]
"/notice #channel" - Send a notice to the whole channel.
[eg. /notice #RevQuest hey everyone!]
"/list" - Gives you the channel list for the network on the server your one.
"/list what your looking for" - Shows channels that match what your looking for.
[eg. /list anime]
"/whois nickname" - whois's the persons nickname, do it to find out exactly what it does.
[eg. /whois JJoker]
"/help" - A complete overview of which client your using
Basic Op Controls
"/mode #channel +m" - moderates (mutes) the channel.
[eg. /mode #RevQuest +m]
"/mode #channel +r" - Let's only registered nicknames enter the channel.
[eg. /mode #RevQuest +r]
"/mode #channel +i" - Let's only people you invite into the channel.
[eg. /mode #RevQuest +i]
"/msg chanserv access #channel add nick access-lvl - Adds that nickname to the access. [eg. /msg chanserv access #RevQuest add JJoker 50]
Also, when you have op controls, you are able to right-click on a nickname, and kick/ban that person, or give them ops/hops/voice, but the person must be added to the access list for them to get that status every time they come in.
How to setup an fserv, TDCC, and XDCC will be on a different guide. Well that's about it for a basic guide. Hoped it helped, keep in mind I’m no IRC expert. if you see a flaw, or think you can add anything, contact me.
